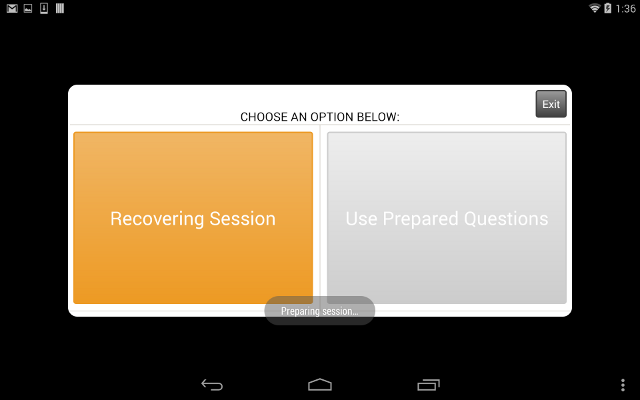Epoch SMILE Teacher Android App Guide
The SMILE Teacher Android App is designed to allow the Teacher to organize the Epoch SMILE learning session.
Logging In
Every session begins with the Teacher and Students logging in. The default Server IP address (10.1.0.1) will be prefilled for the Teacher. If the default address doesn’t suit you, enter one appropriate to your installation.
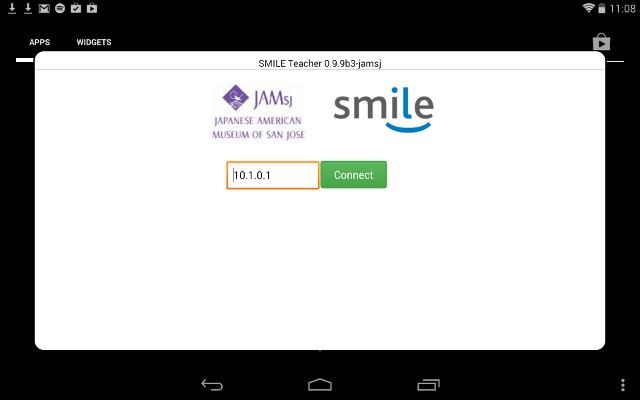
Your login screen may look slightly different, depending on branding used in your installation, or depending on screen size.
Session Set Up
The next important step is to set up the Session. The default information screen has values prefilled.
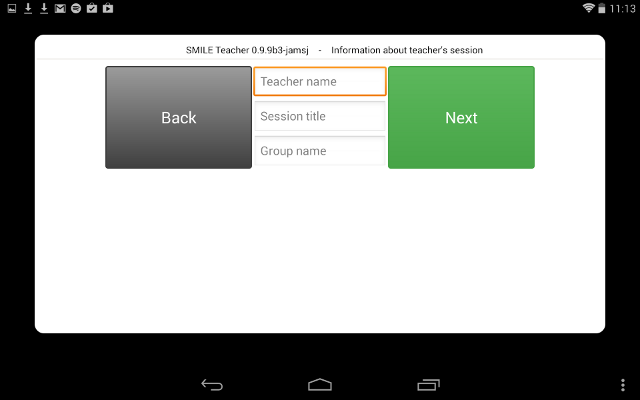
The Teacher can fill in the fields with information relevant to the new session: Teacher Name, Session Title, Group Name. This information is used later in the session, when the session is saved for later review in the IQManager.
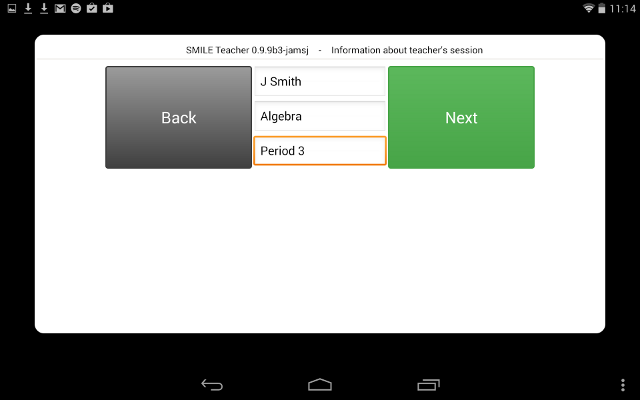
Choose Question Setup
After providing session information, the Teacher will need to choose the Question Setup, either
- Start Making Questions - This allows students to start making their own questions, thus starting the session
- Use Prepared Questions - This allows students to start a session using previously prepared questions
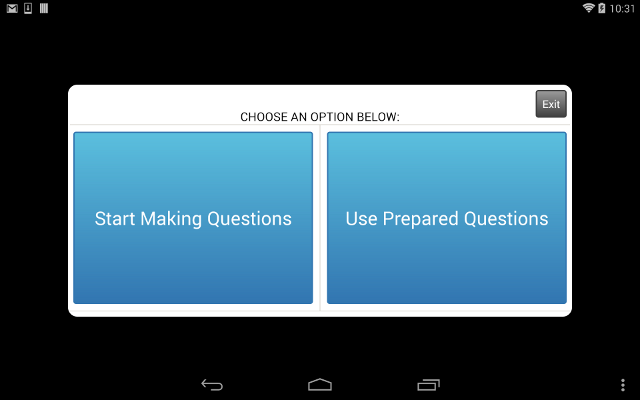
If Teacher chooses to Use Prepared Questions, a dialog will open and it will be possible to choose the prepared questions. The question sets are also known as IQSets (Inquiry Sets). If no prepared questions are available, none will be displayed. The Teacher should select an IQSet to use in the Session. Note, the details of each IQSet are present, with information coming from the Session setup details of past sessions.
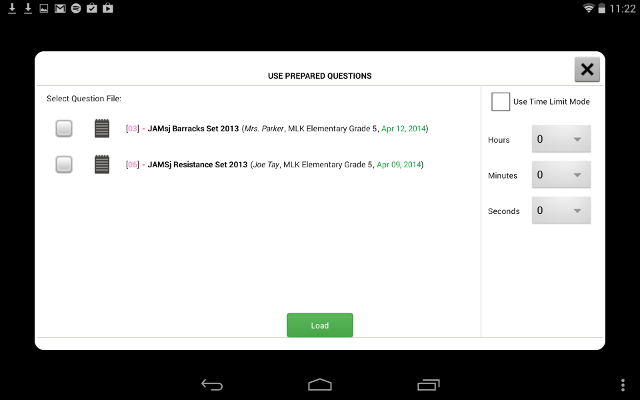
Session Phase I - Start Making Questions
During this phase, the students will have the opportunity to start making new Inquiry Questions. It may take some time for your students to complete the suggested number of questions. It is recommended to limit the student’s time spent submitting questions by asking them each to produce between 1 and 3 questions. The goal should be in the engagement, group work on questions, and the quality of the Inquiry Questions.
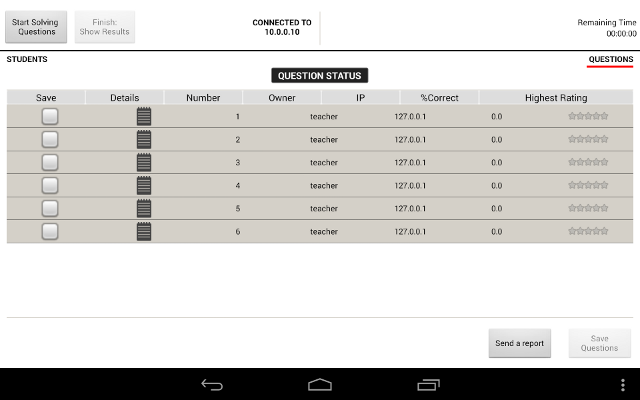
The session will remain in this phase until you hit the “Start Answering Questions”. It is best to wait until there is a critical mass of students logged into the session before proceeding past this phase. You can monitor whether a student has submitted questions by looking at their name in the Students tab view.
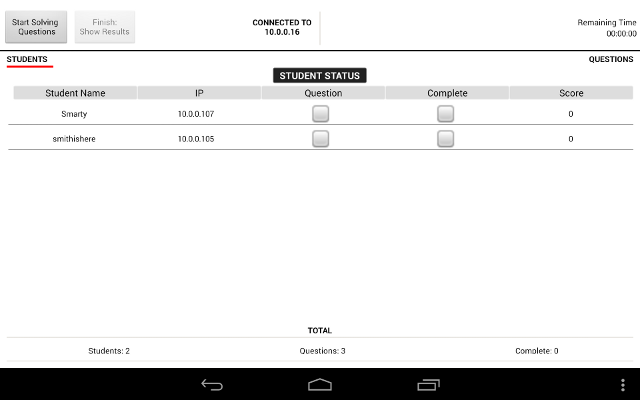
Session Phase II - Start Answering Questions
During this phase, it will be possible for Students to answer questions. View the Students Tab to get a complete view of which students are finished answering questions. The Teacher can end this phase at any time by clicking the “Finish: Show Results”.
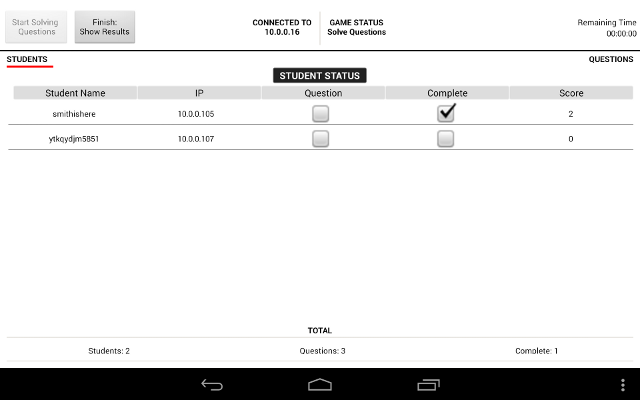
Session Phase III - Show Results
When a critical mass of students have completed answering questions, go ahead and click “Finish: Show Results”.
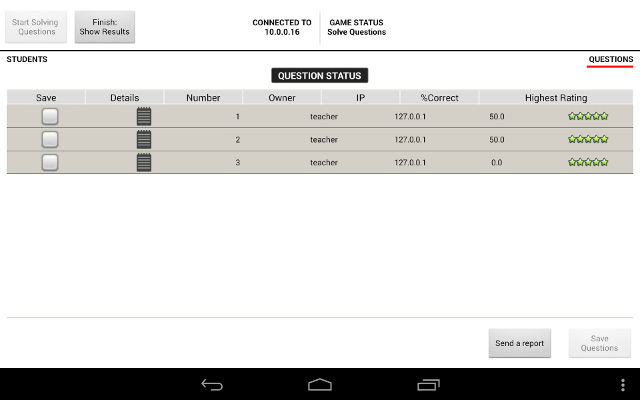
After completing the session and clicking “Finish: Show Results”, you will have the results available on the Students Tab page.
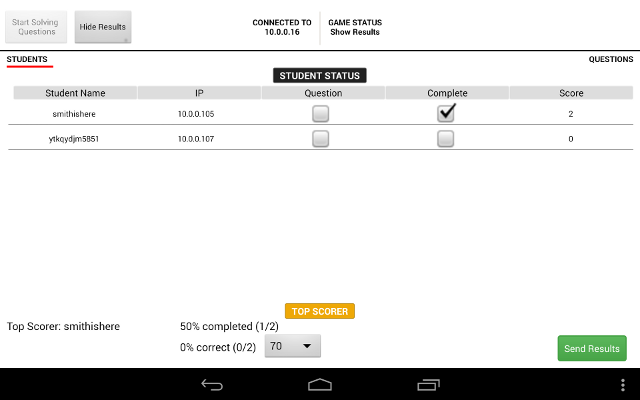
Ending the Session
There are a number of options available in the menu which are possible to use at the end of the session.
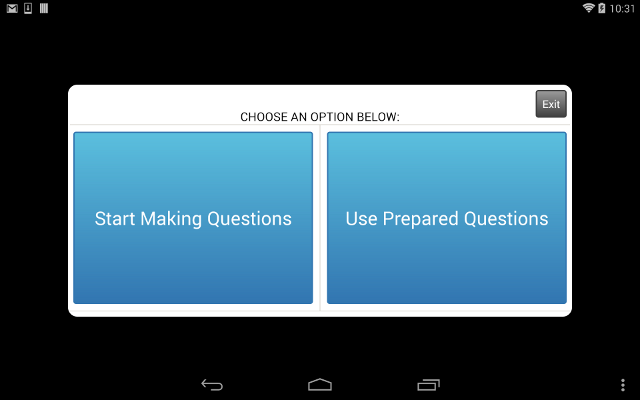
Restarting a Session
By clicking the Restart menu, the teacher can log out all students and reset the state of the Teacher app and server. This is ideal for when the session is complete and the Teacher may wish to start a new session.
Retaking a Session
A Teacher can Retake a session by clicking Retake in the menu. This will cause all students to stay in the session, not logged out. Instead, the Teacher has the opportunity to select a new session from the Prepared Questions. Once selected, each student will be put into this new sesion with the selected questions. This is ideal for situations where a Teacher may have multiple sets of questions use in the session. It’s also ideal for when a Teacher wants to reset wihtout kicking all students out of teh session.
The subtle difference between Retake and Restart is that Retake will keep the students logged in, while Restart sends students back to login. The Teacher should, upon Retake, select Start Answer Questions in the app.
Recovering a Session
It’s possible the Teacher tablet will lose power or crash during a session. In these cases, it is still possible to get back into the session. The teacher simply needs to log back in by restarting the App, select Start Making Questions, and then click on *Recover Session”.